خب بریم سراغ PivotTable ایجاد شده در بخش اول آموزش. اگر به خاطر داشته باشید در بخش قبل PivotTable اکسل ما به شکل زیر در اومد:
در این بخش میخوایم با گزینه های مختلف بخش تنظیمات PivotTable اکسل آشنا بشیم. ابتدا روی PivotTable کلیک کنید. همونطور که در تصویر زیر مشاهده میکنید بخشی به نام PivotTable Tools به ریبون اضافه میشه که شامل دو تب به شرح زیر برای انجام تنظیمات PivotTable اکسل هست.
- تب Analyze: که میتونیم تنظیمات رو درباره بخش های مختلف pivotTable در اون انجام بدیم، تغییراتی رو روی فیلدهای جدول اعمال کنیم و …
- تب Design: که مربوط به انجام تغییرات ظاهری PivotTable مثل رنگ ردیفها، رنگ سرتیترها و … هست.
روی تب Analyze کلیک کنید. این تب بخش های مختلفی داره که که عمده تنظیمات مهم PivotTable رو دربرمیگیره. اولین بخش که در تصویر زیر مشخص شده مربوط به تنظیمات کلی PivotTable هست که در ادامه این آموزش با هم این بخش رو مرور خواهیم کرد.
1. PivotTable Name: در این بخش میتونیم یک نام برای PivotTable خودمون انتخاب کنیم. این نام در بخش های مختلف مثل کدنویسی VBA استفاده میشه.
2. Options: با انتخاب این گزینه منوی زیر باز میشه که سه گزینه داره.
- Options: با انتخاب این گزینه پنجره تنظیمات PivotTable اکسل باز میشه که در ادامه آموزش درباره این پنجرهصحبت خواهیم کرد
- Show Report Filter Pages: این گزینه از فیلدهایی که در بخش فیلتر وجود دارند
- Generate GetPivotData: که مربوط به تنظیمات نوع رفرنس دادن به سلول های PivotTable هست.
حالا روی گزینه Options کلیک کنید. پنجره زیر باز میشه:
در ادامه با هم مهم ترین و کاربردی ترین تنظیمات این پنجره رو مرور میکنیم.
1. تب Layout & Format:
- For error values show: با انتخاب این گزینه میتونیم عبارتی رو تعیین کنیم که در صورت وجود خطا در مقادیر موجود در PvotTable به جای اون مقدار نمایش داده بشه.
- For empty cells show: با انتخاب این گزینه میتونیم عبارتی رو تعیین کنیم که در صورت وجود مقدار خالی در PvotTable به جای سلول خالی نمایش داده بشه.
- Autofit column widths on update: اگر این گزینه فعال باشه، با هر بار Refresh کردن PivotTable ، عرض ستون ها با توجه به مقادیر جدید به صورت خودکار تنظیم میشه.
- Preserve cell formatting on update: اگر این گزینه فعال باشه فرمت بندی هایی که رو رنگ و … سلول ها انجام دادیم با Refresh کردن Pivottable از بین نمیره.
2. تب Total & Filters:
- Show grand totals for rows: در صورتی که این گزینه فعال باشه جمع مقادیر موجود در PivotTable در انتهای هر سطر نمایش داده میشه.
- Show grand totals for columns: در صورتی که این گزینه فعال باشه جمع مقادیر موجود در PivotTable در انتهای هر ستون نمایش داده میشه.
3. تب Display:
- Show expand/collapse buttons: اگر این گزینه رو غیر فعال کنیم علامت های مثبت و منفی در کنار سطرهای PivotTable نمایش داده نمیشه.
- Display field cptions and filter drop downs: اگر این گزینه رو غیرفعال کنیم نام فیلد ها و همینطور دکمه فیلتر کردن مخفی میشه.
- Field List: در این بخش میتونیم نحوه مرتب شدن لیست فیلدها رو مشخص کنیم. منظور از لیست فیلدها همون بخش بالا و سمت راست PivotTable هست که نام فیلدها در اون نمایش داده میشه و میتونیم اونها رو به بخش های مختلف اختصاص بدیم. اگر گزینه Sort A to Z رو انتخاب کنیم فیلدها به ترتیب نام مرتب میشن و در صورتی که گزینه Sort in datasource order رو انتخاب کنیم فیلدها به همون ترتیبی که در شیت مرجع ما قرار دارند نماش داده میشن.این گزینه زمانی که فیلدهای زیادی داریم میتونه خیلی مفید باشه و به ما در پیدا کردن فیلد موردنظرمون کمک کنه.
4. تب Printing:
- Print expand/collapse buttons when displayed on PivotTable: با انتخاب این گزینه علامتهای مثبت و منی کنار هر سطر هنگام پرینت PivotTable چاپ میشن.
- Repeat row labels on each printed page و Set print titles: در صورتی که این دو گزینه رو فعال کنیم و PivotTable ما هنگام چاپ بیش از یک صفحه باشه، عنوان فیلدها در هر صفحه بالای سطرها چاپ میشه.
5. تب Data:
- Save source data with file: اگر این گزینه فعال باشه و ما برای ایجاد PivotTable خودمون از منبع خارجی (مثل access و SQL Server) اسفاده کرده باشیم، اطلاعات اتصال به اون مبع در درون فایل اکسل ما ذخیره میشه.
- Refresh data when opening file: با انتخاب این گزینه زمانی که ما فایل اکسمون رو باز میکنیم PivotTable ما به صورت خودکار Refresh میشه.
- Enable show details: در صورتی که این گزینه فعال باشه کاربر میتونه با راست کلیک کردن روی هر بخش از اطلاعات PivotTable و انتخاب گزینه Show details، اطلاعات مربوط به اون سلول رو در شیت اصلی که ما PivotTable خودمون رو بر اساس اون ساختیم ببینه. اگر بخوایم این امکان رو غیر فعال کنیم کافیه تیک مربوط به این گزینه رو برداریم.
6. تب Alt Text:
در این بخش میتونیم توضیحات و اطلاعاتی راجع به PivotTable خودمون ارائه بدیم تا کسانی که نمیتونند به دلیل معلولیت و … PivotTable رو ببینند بتونند از این توضیحات استفاده کنند.
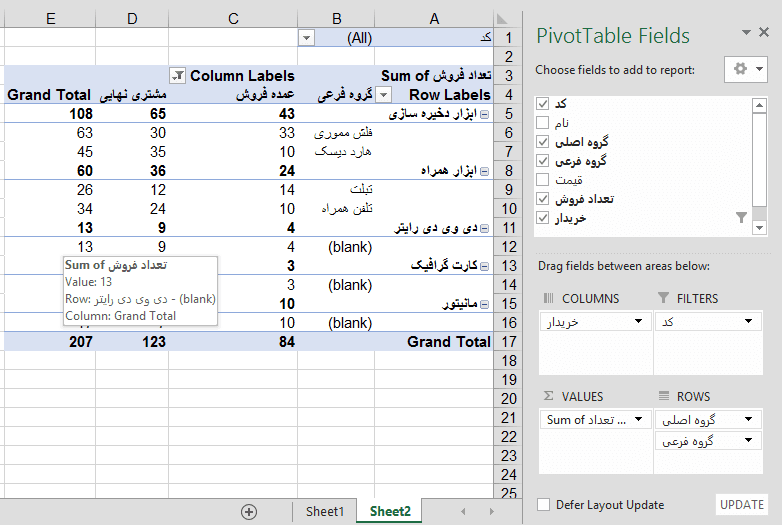
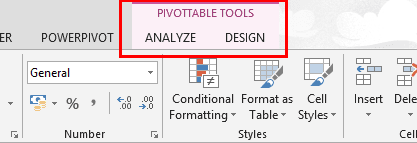
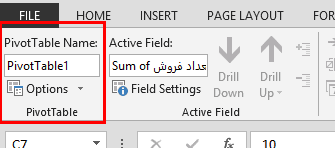
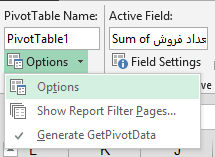
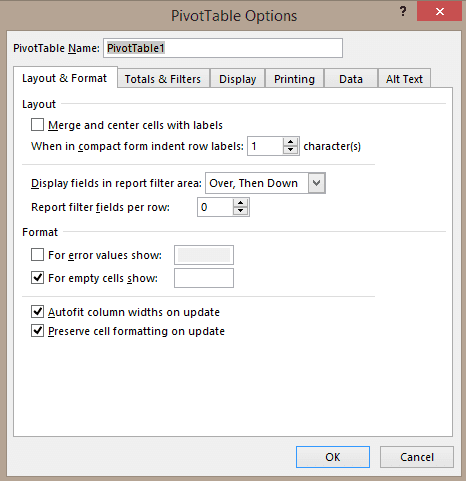
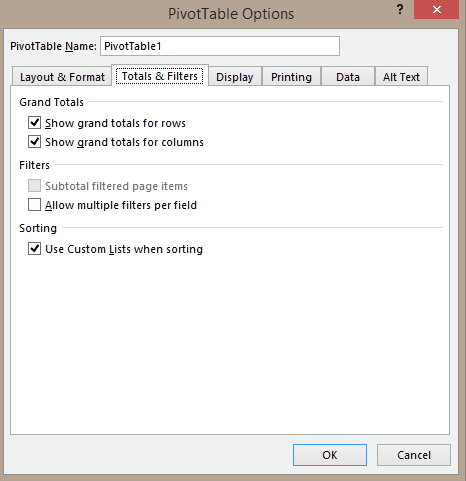
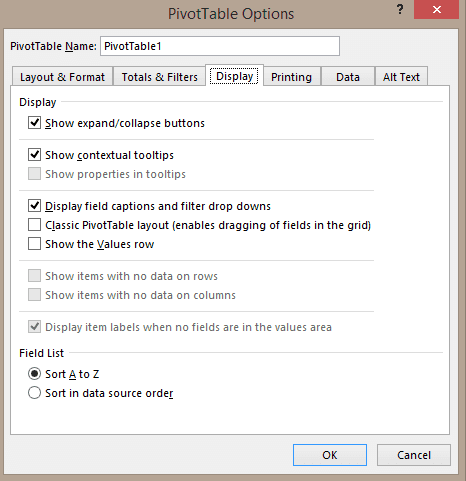
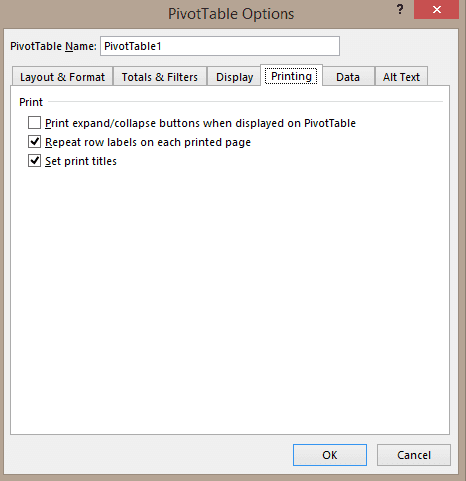
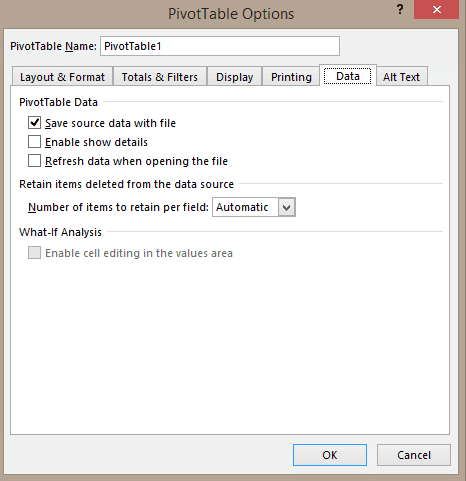
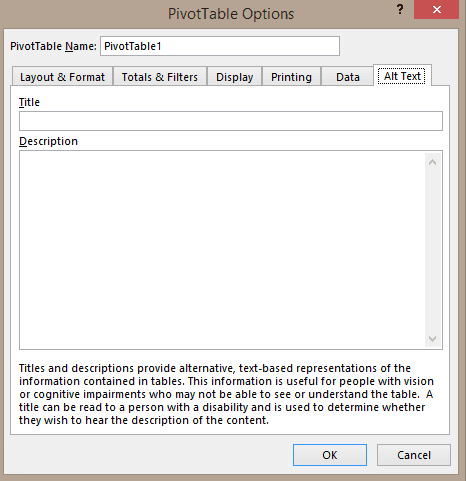

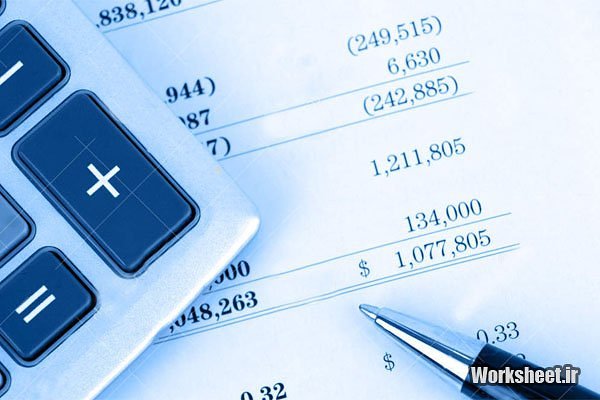
مطلبتون بسیار مفید و کامل بود.
ممنون
ممنون از اطلاعات مفیدتون ، اگه میشه بخش های سوم و چهارم PivotTable رو هم بزارید؟
سلام. در اولین فرصت بخش های بعدی رو هم منتشر میکنم دوست عزیز
سلام
ممنون از مطالب مفید و پرکاربردتون
خیلی واضح و شفاف توضیح داده شده است.
سپاس
ممنون شایان جان
این درس با بیان شیوا و رسای شما کاملا آموزنده بود. ممنون
ممنون خانم رحیمی عزیز
سلام.
عالی. اگه این مبحث کامل بشه کمک بزرگی به من میشه به خصوص درباره فرمول نویسی توی سلول های pivot
درباره ترفندهای اکسل و کلیدهای میانبر هم بسیار علاقمندم و ممنون میشم از یاددهیشون
سلام ترانه جان. انشالله در آینده بخش های بعدی رو هم قرار خواهم داد. در خصوص کلیدهای میانبر اکسل میتونی این مطلب رو مطالعه کنی. در مورد ترفندها هم به مرور مطالب رو قرار خواهم داد.
ممنون
بسیار مفید بود
ممنون حسین جان
سلام
مطالبتون خیلی خوب و آموزنده بود.
ممنون میشم اگر قسمت سوم و… رو هم قرار دهید
سلام
مرسی. چشم در اولین فرصت
با سلام وخسته نباشید
بسیار عالیه ،ممنون از مطالبتوت اکه ادامه داشته باشه بی نظره
بسیار عالی
لطفا چندتا نمونه از نمودار داینامیک که ظاهر جذابی داره، برای استفاده در داشبورد مدیریت رو برامون بزار
بازم تشکر
سلام
مطالب خیلی خوب بودن.میخواستم بدونم در office 2007 چه جوری میتونیم از داده ها در کاربرگ های مختلف یک گزارش با pivot table تهیه کنیم؟
نحوه انتخاب کردن داده از کاربرگ های مختلف
سلام خانم رحمانی
تا جایی که بنده اطلاع دارم متاسفانه این قابلیت در pivot table آفیس 2007 وجود نداره و فقط در نسخه های جدیدتر آفیس موجود هست
سلام یاسین جان
بسیار ممنون از مطالب خوبت امیدوارم همیشه موفق باشی
مرسی علی جان
با سلام.مطالبتون واقعا کاربردیه.ممنون و موفق باشید.
سلام ابوالفضل جان ممنون از محبتت
شما با نرم افزار های msp و primavera آشنایی داری؟؟
سلام
چطوری می تونیم از روی یک جدول پایوت تیبل یک پایوت دیگه درست کرد (توی همون صفحه ) ؟
از لطفتون خیلی خیلی ممنونم ..مطالب عالی هستند
سلام
ممنون از مطالب خوبتون
میشه لطف کنید بگید چطور میشود در pivot table گروه به صورت دستی و یا اتوماتیک ایجاد کرد؟
مطلب بسیار عالی گفته شده فقط اگر مثال های بیشتری زده بشه بهتر است .ممنون
ممنون از محبتتون. انشالله باز هم مطالبی در خصوص Pivot table منتشر خواهم کرد
سلام وقت بخیر
واسه مرتب کردن یه لیستی از حقوق پرداختی و تاریخ و زمان یه جدول که ممکنه اطلاعات هر فرد مرتب نباشه و من بخوام مرتبش کنم از چه ابزاری باید استفاده کرد.
فایل اکسل رو براتون از طریق گزینه “تماس با من” فرستادم.
عذر خواهی می کنم، فقط از اون طریق می شد که فایل اکسل رو براتون بفرستم.
توضیحات رو داخل فایل اکسل فرستادم
باتشکر
با سلام و تشکر از مطالب مفیدتان
اگر بخواهیم این جدول را بر روی چندین tab موجود در یک فایل اکسل اعمال کنیم و یا بر روی فایلهای اکسل متفاوت (که همه الگوهایشان مشابه است) به چه نحوی میشه عمل کرد؟
با سلام و خسته نباشید به دوست عزیزم
ممنون از شما برای ارائه مطالب خوب و مفید برای دوستانی که برای یادگیری کوشش میکنند ، امیدوارم همیشه موفق باشید ، در خصوص Pivot table اگر منبع خوبی میشناسید معرفی کنید ممنون میشم چون نیاز به یادگیری سریع دارم .
عرض ادب وسلام خدمت شما
چطوري ميشه از طريق امكان pivot tableبا نرم افزار همكاران سيستم يا برهان ارتباط برقرار كرد و گزارشگيري نمود .
سلام
من اول از همکاران سیستم چندین گزارش متفاوت می گیرم می گیریم. با استفاده از vlookup از اون گزارش ها یه گزارش جامع در میارم و در آخر با pivot table تحلیل و گزارش می گیرم.
سلام
ممنون از مطالبتون
امیدوارم به زودی قسمتایه بعدیش رو هم بتونید یذارید.
ممنون از مطالب آموزندتون
سپاس از لطفتون
بسیار عالی و کاربردی. ممنون از مطالب مفیدتون.
سلام .مطالبت.ن واقعا عالین. من خواهش میکنم که اموزش این مطلب رو بصورت پیشرفته تر ادامه بدین ممنون
آقا دمت گرم خیلی عالی بود …خدا خیرت بده
عالی بود ممنونم
سلام
وقتتون بخیر. راستش میخواستم بدونم چطوری میتونم از یک جدول چندتا Pivot Table جدا بگیرم. یعنی اینکه مثلا یه جدول داریم شامل گزارش کارکرد روزانه پرسنل حالا میخوام یه گزارش از نفر ساعت حضورشون در شرکت به تفکیک شخص و تاریخ بگیرم و یه گزارش از مرخصی هاشون و یه گزارش مثلا از پروژه هایی که در روز روی اون کار کردن و… یعنی در کل شاید 6-7تا گزارش جدا بشه. این کارو چطوری میتون انجام بدم؟
ممنون از مطالب خوبتون
سلام
ضمن تشکر از آموزشهاتون ، مطلب راجع به power pivot میخواستم .
همینطور داشبورد
سلام ممنون خیلی مفید بود .
با سلام خیلی عالی و مفیدن خدا خیرتون بده
واقعا تشکر.عالی بود
یاسین جان واقعا کارت حرف نداره
فقط ای کاش فایل PDF آموزش های هر بخش رو همونجا میگذاشتی
سلام.خیلی عالی بودن.
چندتا سوال دارم.من تو اکسل مثلا ۱۰تا شیت دارم با پیوت تیبل میخام کارکنم.داخل شیت هام اقلامم و قیمتهاشون هست و تعدادی که استفاده شده.من اگه بخام از بین همه اینها مثلا هزینه یک قلم جنس که استفاده کردیم رو همه اش را باهم نمایش بده.بااستفاده از پیوت تیبل چجوریه.
سوال دومم هم اینه که توی اکسل یه نمودار ابشاریه فک کنم.میزنم رو فلش که بخوام انتخاب کنم از بین گزینه هام.اون کلمه رو کامل نمایش نمیده.حردف بصورت جدا هست. ولی وقتی میزنم درست نمایش میده.مشکل من موقعیه که میخام انتخاب کنم و بصورت جدا جدا کلمه رو نشون میده.مرسی
سلام
ممنون ازتوضیحات خیلی عالیتون. خیلی مفید و آموزنده بود.
سلام
ممنون بابت اطلاعات مفیدتون
مطالب بسیار عالی و مفید میباشد، اگر امکان این بود که بصورت عملی، فیلم نیز ارائه میگشت به مراتب بهتر بود، چند فیلم درمورد این مبحث pivot table مشاهده نمودم منتهی به کاملی و قدم به قدم آموزش شما نمی باشد. اما چگونگی ساخت اسلاید که بعدا در تهیه داشبورد از طریق pivot table امکانپذیر میباشد نیز اگر مطالبی گذاشته شود بسیارممنون خواهیم بود. باتشکر از مطالب ارزنده و مفیدتان
سلام و عرض ادب
ممنون از آموزش های قشنگتون . چند تا سایت دیگه رفتم که ببینم پیوتیبل چیه ولی متاسفانه هیچی نفهمیدم ولی اینجا با یکبار خوندن کاملا متوجه شدم.
اگه ممکنه نحوه ایجاد یه گزارش که از یه لیست کلاس دانش آموزان رو بزارین.
روزهای ماه سطر های منه .ا(در یک ماه)
نام دانش آموزان ستون های منه
میخام یه گزارش بهم بده که ببینم یک دانش آموز در طول سال حضور و غیابش چه شکلی بوده.
متشکرم عالی ، لیستی که ما در جدول داریم بر اساس حروف الفبا میچینه چطور میتوانیم آن را شخصی کنیم
با سلام و خسته نباشید
من یک فایل اکسل ساختم که بر اساس pivot table نمودار رسم کردم ولی وقتی فایل را از طریق فلش به یک کامپیوتر دیگر منتقل کردم نمودار و pivot table با تغییرات به روز نمی شوند و cannot open pivot table source را می دهد لطفا راهنمایی بفرمایید
بسیار کاربردی و کامل بود .خیلی مختصر و مفید و جامع.درود بر شما
خیلی مفید بود ممنون از توجه و هوشیاری شما در بیان دقیق مطلب. احسنت
با سلام
دمت گرم خدا خیرت بده. خیلی بدرد بخور و راحت همه چی گفته شده بود.
ممنونم
خیلی برام مفید بودو ممنونم
خیلی برام مفید و کاربردی بود- ممنونم
ممنون محمدرضای عزیز. خوشحالم که برات مفید بوده
واقعا ممنونم ازتون و یه تشکر ویژه درام ازتون بابت اینکه علم خودتونو با بقیه به اشتراک میذارید.
سپاس
سلام. خواهش میکنم. ممنون از لطف شما
مطالب آموزشی بسیار روان و کاربردی بیان شده بود. سپاسگزارم
سلام
ممنونم هردوبخش رو خوندم و استفاده کردم. فقط اگر توضیح بیشتری در مورد چینش اطلاعات جدول در چهاربخش اصلی مثل فیلتر و … تهیه واضافه کنید مفیدتر هست چون هنوز هم متوجه نمیشم که چطور اطلاعات خودم را تو این بخش ها قرار بدم
سلام
مطالبتون واقعا کاربردیه . بسیار عالی . خیلی خوب میشه که توضیحات گسترده تری راجع به pivote بدید . بسیار ممنون
یک سوال در مورد گزینه classical pivotetable در بخش options داشتم کاربرد این گزینه چی هست ؟
ممنون
با سلام و تشکر از سایت خوبتان
کاربرد گزینه Defer Layout Update در جدول Pivot Table چیست
سلام دوست عزیز و ممنون از لطفتون. زمانی که حجم دیتای Pivot Table شما زیاد میشه، هر بار که شما فیلدها رو میندازید تو PivotTable زمان زیادی برای محاسبه نتایج صرف میشه. حالا اگر شما بخواید چهار تا فیلد رو بندازید توی Pivot Table خودتون، مجبورید چهار مرتبه صبر کنید تا محاسبات انجام بشه و Pivot Table رفرش بشه. با استفاده از گزینه Defer Layout Update شما میتونید رفرش شدن Pivot Table رو غیر فعال کنید و وقتی که همه فیلدها رو سرجاشون گذاشتید یک بار Pivot Table رو رفرش کنید.
ممنون از توضیحات ارائه شده. یک سوال دیگه داشتم در صورت اضافه کردن رکورد (سطر) به جدول مورد نظرمان آیا می توان pivot Tableرا قبلا روی جدول قبلی زده ایم آپدیت کنیم.
بله. اگر رنج Pivot Table رو به درستی تعریف کرده باشید با زدن دکمه رفرش اطلاعات Pivot Table به روز میشه
سلام مهندس
لطفا بگین چجوری شوون اول رو تفکیک کردین(محصولات فرعی و اصلی)
،زیر هم بودن اما اینجا کنار هم هستن…
خیلی شدید گیر کردم
سلام سروش جان
برای اینکار روی فیلد گروه اصلی کلیک کن و گزینه field settings رو انتخاب کن. بعد از تب layout & print گزینه show table items in tabular form رو انتخاب کن
ممنون بابت مطالب مفیدتون تقریبا هرچی از اکسل بلدم با آزمون و خطا و خودم یادگرفتم و مطالب شما انقدر خوب طبقه بندی شده که واقعا به منابع دیگه احتیاجی نیست بازم ممنون
خواهش میکنم دوست عزیز
سلام
بسیار ممنون بابت آموزشهاتون.امیدوارم توی زندگی وکارتون هر روز موفق تر باشین.هرروز یکی از مطالب و آموزشهاتونو مرور میکنم.
ممنون از محبتت علی جان. لطف داری
سلام.ممنونم از اطلاعتتون.افرین به شما وحسن کار شما…بسیار مفید بود استفاده کردم.تشکررررر.خیرالله فی اعمالکم
سپاس از محبتتون. شرمنده کردید
سلام. میخواستم بدونم برای کنار هم قرار گرفتن مقادیری که در row مشخص میکنیم کجا باید بریم؟ میدونم که این امکان وجود داره ولی پیداش نمیکنم
متشکرم عالی ، لیستی که ما در جدول داریم بر اساس حروف الفبا میچینه چطور میتوانیم آن را شخصی کنیم
سلام.مفید و کاربردی بود.ممنون👏
چطور میشه در پیووت تیبل مثل تیبل در قسمت فیلتر از آپشن custom filter استفاده کنم؟در یک تیبل معممولی این آپشن وجود داره ولی در پیووت تیبل وجود نداره….
سلام وقت بخیر عای یک سوال داشتم
وقتی که ویپوت تیبل رو میسازیم اگر نام فرد یا تارخ یا کد پرسنلی تکراری باشه فقط یک ردیف به آن اختصاص میده چطور میونم ردیف ها خالی رو پر کنم