آماده سازی داده ها
برای رسم نمودار در اکسل ابتدا باید داده های مربوط به اون نمودار رو در اختیار داشته باشیم. در نرم افزار اکسل بسته به اینکه بخوایم چه نوع نموداری رو رسم کنیم، جدولی که برای رسم نمودار نیاز داریم متفاوت هست. فرمت جدول و نحوه قرارگیری داده های موردنیاز برای رسم انواع مختلف نمودار به شرح زیر هست:
نمودارهای میله ای، ستونی، خطی، مساحتی یا area، surface و رادار:
| ماه | فروش ماوس | فروش کیبرد | فروش مانیتور |
| فروردین | 3640 | 1821 | 3977 |
| اردیبهشت | 1417 | 4230 | 3206 |
| خرداد | 3312 | 4389 | 1502 |
| تیر | 2774 | 3633 | 1986 |
| مرداد | 2583 | 2366 | 3049 |
یا
| ماه | فروردین | اردیبهشت | خرداد | تیر | مرداد |
| فروش ماوس | 3640 | 1417 | 3312 | 2774 | 2583 |
| فروش کیبرد | 1821 | 4230 | 4389 | 3633 | 2366 |
| فروش مانیتور | 3977 | 3206 | 1502 | 1986 | 3049 |
نمودارهای pie و doughnut :
| سهم علت 1 | سهم علت 2 | سهم علت 3 |
| 20 | 50 | 30 |
یا
| سهم علت 1 | 20 |
| سهم علت 2 | 50 |
| سهم علت 3 | 30 |
و برای حالت چند بخشی doughnut:
| سهم علت 1 | سهم علت 2 | سهم علت 3 |
| 20 | 50 | 30 |
| 10 | 20 | 70 |
یا
| سهم علت 1 | 20 | 10 |
| سهم علت 2 | 50 | 20 |
| سهم علت 3 | 30 | 70 |
نمودار حبابی و XY:
| مختصات X | مختصات Y | اندازه |
| 10 | 5 | 245 |
| 20 | 14 | 780 |
نمودار stock:
| تاریخ | بالاترین قیمت | پایین ترین قیمت | قیمت نهایی |
| 1394/06/01 | 100 | 107 | 105 |
| 1394/06/02 | 82 | 95 | 91 |
| 1394/06/03 | 114 | 150 | 127 |
یا
| تاریخ | 1394/06/01 | 1394/06/02 | 1394/06/03 |
| قیمت شروع | 104 | 86 | 115 |
| بالاترین قیمت | 100 | 82 | 114 |
| پایین ترین قیمت | 107 | 95 | 150 |
| قیمت نهایی | 105 | 91 | 127 |
رسم نمودار:
حالا فرض کنید ما جدول زیر رو در اختیار داریم و میخوایم نمودار میله ای مربوط به این داده ها رو رسم کنیم.
| ماه | فروش ماوس | فروش کیبرد | فروش مانیتور |
| فروردین | 3640 | 1821 | 3977 |
| اردیبهشت | 1417 | 4230 | 3206 |
| خرداد | 3312 | 4389 | 1502 |
| تیر | 2774 | 3633 | 1986 |
| مرداد | 2583 | 2366 | 3049 |
| شهریور | 3149 | 2567 | 4621 |
| مهر | 3524 | 1206 | 2778 |
| آبان | 4165 | 2621 | 2751 |
| آذر | 3702 | 1461 | 4174 |
| دی | 1811 | 2997 | 3662 |
| بهمن | 4871 | 2109 | 2295 |
| اسفند | 1609 | 3830 | 2584 |
برای رسم نمودار از داده های جدول بالا ابتدا تمام داده ها رو انتخاب میکنیم و بعد از تب Insert و بخش chart، روی نوع نمودار مدنظرمون (در اینجا نمودار میله ای) کلیک میکنیم.
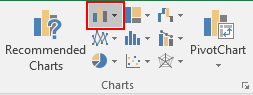
با کلیک روی هر نوع نمودار منویی باز میشه که امکان انتخاب از چندین حالت مختلف رو داره. بعد از انتخاب حالت مورد نظرتون برای رسم نمودار کلیک میکنیم. با اینکار نمودار مثل تصویر زیر رسم میشه.
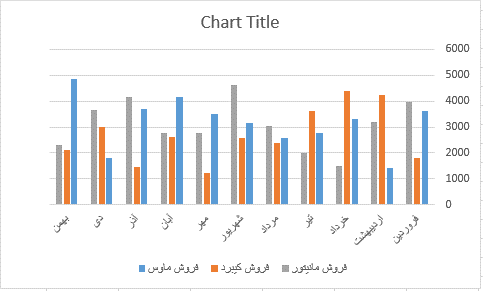
اعمال تغییرات بعد از رسم نمودار در اکسل
بعد از اینکه نمودار خودمون رو رسم کردیم شاید لازم باشه تا تغییراتی رو روی نمودارمون اعمال کنیم تا ظاهر نمودار مطابق با خواسته ما باشه. برای اینکار ابتدا نموداری که رسم کردیم رو انتخاب میکنیم. با اینکار دو تب Design و Format مثل تصویر زیر نمایش داده میشه:
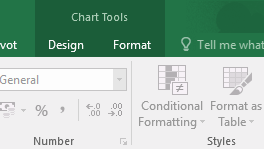
تب Design:
این تب شامل مهمترین گزینه های ویرایش نمودار هست که ادامه اونها رو با هم مرور میکنیم:
Add Chart Element:
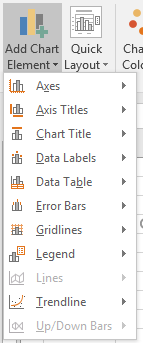
با استفاده از این بخش میتونیم اجزای مختلفی مثل خط روند، خطوط راهنما و … رو به نمودار خودمون اضافه کنیم. گزینه های این بخش شامل موارد زیر هست:
Axes: از این گزینه برای نمایش یا عدم نمایش محورهای مختصات استفاده میشه.
Axis Titles: از این گزینه برای نمایش یا عدم نمایش عنوان محورهای مختصات استفاده میشه.
Chart Title: از این گزینه برای نمایش یا عدم نمایش عنوان نمو دار استفاده میشه.
Data Labels: با استفاده از این گزینه میتونیم مقادیر عددی هر نقطه از نمودار رو روی نمودار نشون بدیم.
Data Table: از این گزینه برای نمایش جدولی داده های نمودار در پایین نمودار استفاده میشه
Error Bars: این گزینه برای رسم میله های خطا که کاربردی آماری داره استفاده میشن.
Gridlines: این گزینه برای ترسیم خطوط راهنما در پس زمینه نمودار استفاده میشه.
Legend: از این گزینه برای رسم جدول اطلاعات سری های نمودار که در اکسل Legend نامیده میشه استفاده میشه. تصویر زیر Legend یک نمودار رو نشون میده :
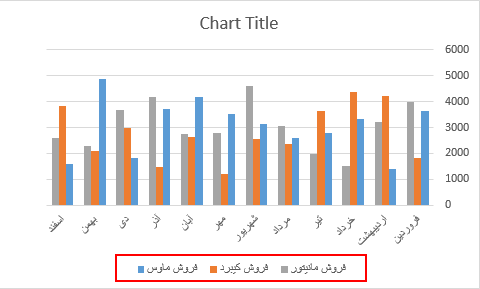
Lines: یا انتخاب این گزینه میتونیم خطوط عمودی رو از نقاط مختلف نمودار به محور افقی رسم کنیم.
Trendline: از این گزینه برای رسم انواع خطوط روند استفاده میشه. خطوط روند میتونند برای پیش بینی مقادیر آینده استفاده بشن.
Up/Down Bars: اگر نمودار شما دارای دو سری باشه، با انتخاب این گزینه خطوطی بین نقاط متناظر دو نمودار رسم میشه که فاصله بین اونها رو نشون میده.
Quick Layout:

با استفاده از این بخش میتونیم Layout نمودار خودمون رو به یکی از layout های آماده نرم افزار اکسل تغییر بدیم.
Chart Styles:

در این بخش میتونیم ظاهر و قالب نمودار خودمون رو با استفاده از یکی از قالب های از پیش طراحی شده اکسل تغییر بدیم و یا رنگ های مورد استفاده در رسم نمودارمون رو تغییر بدیم.
Switch Row/Column:

اگر از این گزینه استفاده کنیم، جای سری ها و گروه های ما تغییر خواهند کرد. برای اینکه درک مفهوم راحت تر بشه نموداری که ایجاد کردیم رو در نظر بگیرید:
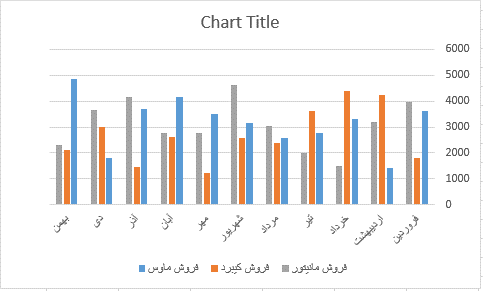
در این نمودار فروش مانیتور، کیبورد و ماوس هرذ کدام به عنوان یک سری هستند و ماه های سال هم به عنوان دسته های اطلاعاتی این سری ها استفاده شدند. حالا اگر از گزینه Switch Row/Column استفاده کنیم ماه های سال به عنوان سری های رسم نمودار استفاده خواهند شد و نمودار ما به شکل زیر تغییر میکنه:
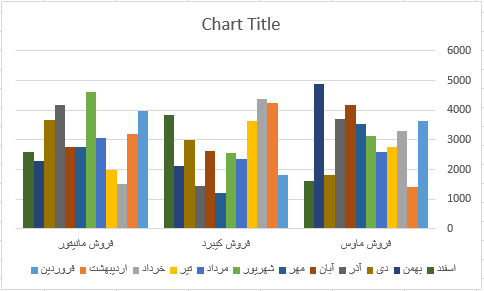
Select Data:
![]()
این گزینه یکی از گزینه های بسیار مهم در تغییر نمودار های رسم شده هست. با استفاده از این گزینه میتونیم مشخص کنیم چه اطلاعاتی باید برای رسم نمودار استفاده بشن. از اونجایی که این گزینه بسیار مهم هست در آینده مطلبی مخصوص نحوه کار با پنجره Select Data در اکسل خواهم نوشت.
Change Chart Type:

با استفاده از این گزینه میتونیم نوع نمودارمون رو تغییر بدیم. به عنوان مثال نمودارمون رو از میله ای به خطی و … تغییر بدیم.
Move Chart:

این گزینه برای انتقال چارت از مکان فعلی به مکان دیگه استفاده میشه. با انتخاب این گزینه پنجره زیر باز میشه:
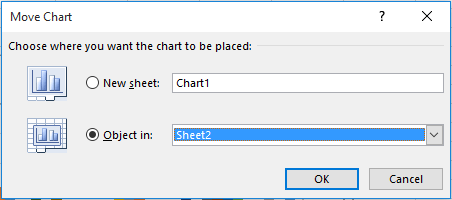
اگر در این پنجره گزینه New Sheet رو انتخاب کنیم چارت ما به صورت یک شیت مستقل در میاد. در صورتی که گزینه Object in رو انتخاب کنیم نمودار ما به شیتی که انتخاب کرده باشیم منتقل میشه.
تب Format:
از گزینه های موجود در این تب برای اعمال تغییرات ظاهری جزئی تر در نمودار استفاده میشه. این گزینه ها به شرح زیر هستند:
بخش current selection:
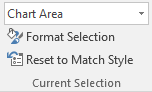
در این بخش میتونیم تنظیمات مربوط به بخش های مختلف نمودارمون رو تغییر بدیم. در قسمت اول بخش مدنظرمون رو انتخاب میکنیم. به عنوان مثال با انتخاب گزینه Chart Title در بخش اول، میتونیم روی عنوان نمودارمون تغییرات مدنظرمون رو اعمال کنیم.
Format selection: با انتخاب این گزینه پنجره ای در سمت راست به شکل زیر باز میشه که میتونیم تنظیمات مدنظرمون رو اعمال کنیم.
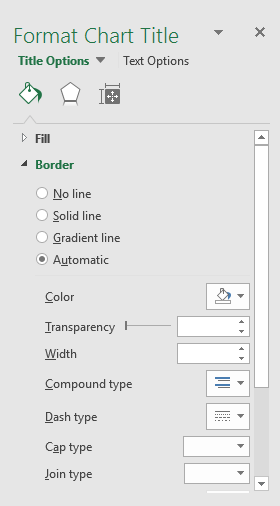
Reset to Match Style: با انتخاب این گزینه تمام تغییرات اعمال شده روی بخشی که انتخاب کردیم کنسل میشه و تمام تنظیمات و قالب های بخش مدنظر به حالت پیش فرض برمیگرده.
Insert Shapes:
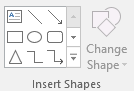
با استفاده از این بخش میتونیم داخل کادر نمودارمون یکی از اشکال موجود در نرم افزار اکسل رو رسم کنیم. با اینکار شکلی که رسم کنیم به یکی از اجزای نمودارمون تبدیل میشه و با جابجایی نمودار، شکلی که رسم کردیم هم جابجا خواهد شد.
Shape Styles:
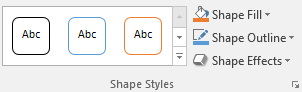
از این بخش برای تغییر رنگ و فرمت اشکال موجود در نمودار (مثل خط روندها، میله ها و …) استفاده میشه. کافیه یکی از اشکال موجود در نمودارمون رو انتخاب کنیم و بعد با استفاده از یکی از نمونه های موجود در این بخش اون رو قالب بندی کنیم.
WordArt Styles:
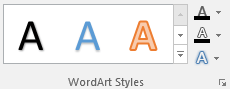
با استفاده از این گزینه میتونیم به نوشته های موجود در نمودارمون جلوه ویژه بدیم.
Arrange:
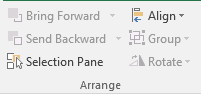
با استفاده از گزینه های این بخش میتونیم layout نمودارمون رو تغییر بدیم.
گزینه های Bring Forward و Send Backward: با استفاده از این گزینه ها میتونیم نمودارمون رو بالا یا پایین یک شی دیگه قرار بدیم. به دو تصویر زیر دقت کنید. در تصویر اول نمودار در لایه بالاتر از عکس قرار داره و در تصویر دوم عکس بالاتر از نمودار قرار داره:
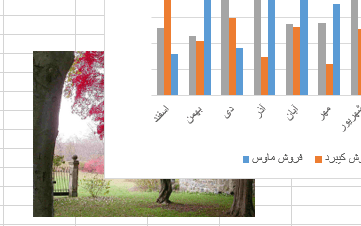
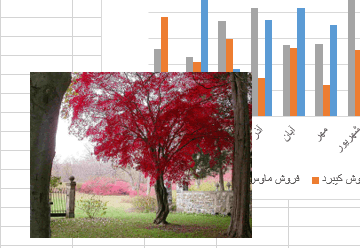
Align: از این گزینه برای تراز کردن نمودارها و اشیا استفاده میشه. به عنوان مثال با این گزینه میتونیم دو نمودار رو در یک ارتفاع قرار بدیم یا سمت راست اونها رو با هم برابر و تراز کنیم.
Group: از این گزینه برای گروه کردن چند نمودار میتونیم استفاده کنیم. زمانی که چند نمودار یا تصویر رو با هم گروه میکنیم میتونیم اونها رو به صورت همزمان با هم جابجا کنیم یا تغییر اندازه بدیم.
Selection pane: با انتخاب این گزینه پنجره ای در سمت راست اکسل باز میشه که شامل لیست نمودارها، اشکال و تصاویر موجود در فایل اکسل مون هست. زمانی که تعداد نمودارها و اشیا موجود در فایل اکسلمون خیلی زیاد باشه میتونیم از این گزینه برای انتخاب راحت تر اونها استفاده کنیم.
Size:
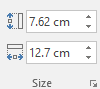
همانطور که مشخصه از این بخش برای تغییر ابعاد نمودار خودمون استفاده میکنیم.
امیدوارم این مطلب هم برای شما دوستان عزیز مفید بوده باشه.
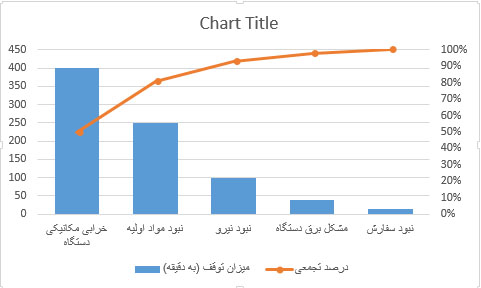
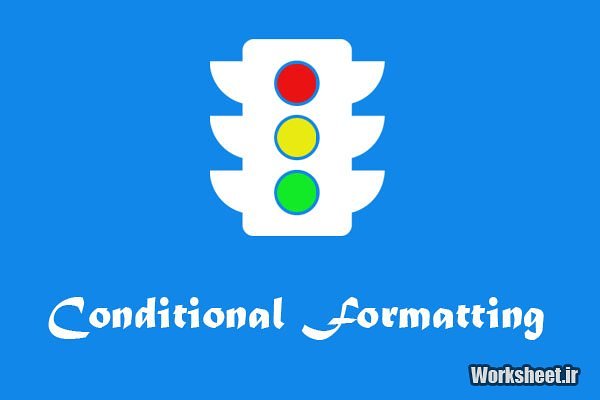
سلام ياسين جان. يه نمودار ميخوام رسم كنم. ايميلتو ميفرستي عكسشو بفرستم…
سلام و تشکر از جنابعالی
امکان دارد در یک نمودار سری زمانی کهه به صورت ستونی رسم شده است، سالها را گروه بندی کرده و هرگروه در نمودار با رنگ خاصی نمایش داده شود؟
به عبارت دیگر در نمودار ستونی رسم شده رنگ ستونها را به دلخواه تغیر دهیم.پنج ستون اول قرمز،چهار ستون بعد آبی و …
ممنون میشم اگه در اسرع وقت پاسخ بدید.
سلام
خسته نباشید ببخشید من جدولو کشیدم ستونهای موردنظرمم انتخاب میکنم بعد ک نمودار رسم میشه فقط واسه اطلاعات یه ستونه..چرا اینجور میشه
سلام مهندس عزیز
یه سوال داشتم میشه کاری کرد که برای select Data فرمولی نوشته بشه که نخواد هر هفته این کارو انجام داد؟
توضیح اینکه فایلی دارم از آمار هفتگی خرابیها و نوع خرابی که آخر هفته نمودارهایی از نوع خرابی و تعدادشون رسم میکنم. مشکل اینجاس که نمودارهایی هم دارم که آمارهای هفته های گذشته رو از ابتدای سال با هم رسم میکنه و اگر این هفته 7 نمودار میله ای دارم هفته بعد میشه 8 تا. میشه کاری کرد که نخواد هر هفته Select data رو تغییر بدم
سلام.من برنامه نویس هستم خواستید می تونم یه برنامه خیلی راحت برای شما بنویسم که مشکلت به راحتی حل بشه
۰۹۳۶۶۶۷۸۰۸۵ نصیرزاده
بسیار مطلب مفیدی بود و توضیحات طبقه بندی شده بودند. ممنون از شما. همیشه سلامت باشید
شباهت نحوه رسم نمودار در spss با اکسل را اگر میشه بگید که در چه جهاتی مشترک هستند.
ممنون
سلام و وقت بخیر
می خواستم ببینم آیا میشه تو اکسل میشه نموداری رسم کرد که دوسری دیتا داشته باشه ولی بازه های دیتاها متفاوت باشن؟
یعنی مثلن من یسری عدد دارم ۱۰ تا ۱۰ تا فاصله داره بین ۴۰۰-۷۰۰ و یسری عدد دارم ۲تا۲ تا فاصله داره بین ۴۰۰-۷۰۰….چجوری میتونم اونایی که ۲تا۲تا فاصله دارنو ۱۰ تا ۱۰ تا کنم؟
سلام.خسته نباشید.
میخواستم ببینم میشه با اکسل نمودار سمی لاگ رسم کرد؟
سلام. بله میتونید. برای اینکار باید از ترکیب دو نمودار scatter و line استفاده کنید
بسیار عالی ممنون.
https://civil2.ir
سلام چجوری داده ها رو میشه انتخاب کرد
سلام. میشه منظورتون رو بیشتر توضیح بدید؟
سلام
ببخشید چگونه یک نمودار از بالا به پایین رسم شده را مرتب کرد ؟
آفرین این ذات پاک شمارا
بسیار مفید و کارا بود درگفته هاتان
بسیار خوب و مفید و موثری واقع شد موفق و موید باشید همواره