1.Sparkline ها چی هستند؟
همونطور که گفتم Sparkline ها در واقع نمودارهای کوچکی هستند که میتونیم اونها رو داخل یک سلول رسم کنیم. به تصویر زیر دقت کنید:
در اکسل سه نوع Sparkline وجود داره:
Line:
این Sparkline روند تغییرات رو به صورت خط نشون میده
Column:
این گزینه نمودار میله ای روند رو رسم میکنه.
Win/Loss:
این گزینه شبیه نمودار میله ای هست با اسین تفاوت که تنها دو حالت مختلف برای رسم هر مقدار وجود داره. در صورتی که مقدار مدنظر مثبت باشه بالای محور و در صورتی که مقداری منفی باشه، پایین محور افقی رسم میشه. زمانی که قصد داریم مواردی مثل وضعیت درآمد یک شرکت رو دو حالت مختلف مثل سود و زیان رو به تصویر بکشیم میتونیم از این نمودار استفاده کنیم. بهتره sparkline در کنار داده های مربوط به اون رسم بشه تا تاثیر بهتری روی درک بیننده داشته باشه.
چون Sparklineها در یک سلول رسم میشن میتونیم در سلولی که Sparkline در اون رسم شده فرمول نویسی کنیم یا مقدار خاصی رو بنویسیم. به تصویر زیر دقت کنید:
2.نحوه ایجاد Sparkline ها در اکسل
برای ایجاد Sparkline ها به دو صورت میشه عمل کرد. میتونیم اونها رو به صورت تک تک رسم کنیم یا چند Sparkline رو به صورت همزمان با هم رسم کنیم. در زیر نحوه رسم هر روش رو توضیح خواهد داد.
جدول زیر رو در نظر بگیرید:
| فروردین | اردیبهشت | خرداد | تیر | مرداد | شهریور | روند تغییرات | |
| فروش محصول1 | 5078 | 5272 | 4887 | 4441 | 2192 | 1665 | |
| فروش محصول 2 | 4935 | 5033 | 3953 | 1639 | 3683 | 1093 | |
| فروش محصول 3 | 5438 | 1450 | 4538 | 3275 | 2350 | 2230 | |
| سود شرکت | 9718 | 13831 | 8176 | 32689 | -1588 | 5155 |
میخوایم در هر کدوم از سلول های ستون روند تغییرات نمودار روند مربوط به سطر متناظرش رو رسم کنیم.
ایجاد Sparkline در یک سلول:
ابتدا بیاید Sparkline مربوط به سود شرکت رو رسم کنیم. برای اینکار سلولی که قصد داریم Sparkline رو در اون رسم کنیم یعنی سلول H5 رو انتخاب میکنیم. بعد مثل تصویر زیر از تب Insert و بخش sparklines روی گزینه Win/loss کلیک میکنیم.
با اینکار پنجره زیر باز میشه.
همونطور که مشاهده میکنید در قسمت Location Range که مشخص کننده محل رسم Sparkline هست، سلول H5 به صورت خودکار انتخاب شده. بنابراین نیازی نیست که ما کار خاصی انجام بدیم. حالا باید در قسمت Data Range مشخص کنیم که نمودار رو براساس چه داده هایی میخوایم رسم کنیم. داده های مربوط به سود شرکت در سلولهای B5 تا G5 قرار دارند بنابراین بعد از کلیک روی علامت انتخاب محدوده، محدوده B5 تا G5 رو انتخاب میکنیم و دوباره روی علامت انتخاب محدوده کلیک میکنیم تا انتخابمون تائید بشه. بعد از اینکه اینکار رو انجام دادیم روی OK کلیک میکنیم. با اینکار مثل تصویر زیر یک Sparkline از نوع Win/Loss در سلول H5 رسم میشه.
ایجاد Sparkline گروهی:
همونطور که گفتم در اکسل میشه تعدادی Sparkline رو به صورت گروهی رسم کرد. از این روش زمانی استفاده میکنیم که Sparkline هایی که میخوایم رسم کنیم همه از یک نوع باشن و ویژگی های مشابهی داشته باشن. در مثال بالا میشه نمودار فروش محصولات مختلف رو به این روش رسم کرد. یکی از مزایای رسم Sparkline ها به صورت گروهی اینه که میتونیم ظاهر و تنظیمات اونها رو به صورت همزمان تغییر بدیم و نیازی نیست که تک تک تعییرات مدنظرمون رو برای هر Sparkline به صورت مجزا اعمال کنیم. برای اینکه چند Sparkline رو به صورت گروهی رسم کنیم ابتدا تمام سلول هایی رو که میخوایم در اونها Sparkline رسم کنیم انتخاب میکنیم (در جدول مثال ما این سلول ها عبارتند از H2، H3 و H4) و بعد تمام مراحل رو مثل ایجاد یک Sparkline معمولی انجام میدیم. نتیجه شبیه تصویر زیر خواهد بود.
اگر مراحل کار رو به درستی انجام داده باشید، با انتخاب یکی از سلول هایی که Sparkline دارند، سایر سلول ها هم به صورت خودکار انتخاب خواهند شد.
3.ویرایش و تغییر Sparkline
برای تغییر یک Sparkline کافیه روی سلول مدنظر کلیک کنیم. با اینکار تب Design مثل تصویر زیر در ریبون ظاهر میشه که با کلیک روی اون میتونیم بخش های مختلف یک Sparkline رو تغییر بدیم.
در ادامه مهمترین تنظیمات رو با هم مرور میکنیم:
بخش Sparkline:
در قسمت Sparkline میتونید اطلاعاتی که Sparkline برا اساس اونها رسم میشه رو تغییر بدید. همینطور با انتخاب گزینه Hidden & Empty cells در این بخش پنجره زیر باز میشه:
در این پنجره میتونیم مشخص کنیم که سلول هایی که مخفی هستند یا دارای مقدار خالی هستند به چه شکل نمایش داده بشن. با انتخاب گزینه Gaps سلول های خالی روی نمودار رسم نمیشن و نمودار به صورت ناپیوسته رسم میشه. با انتخاب گزینه Zero برای سلولهای خالی مقدار صفر در نظر گرفته میشه. همینطور در صورتی که گزینه Show data in hidden rows and columns مثل تصویر بالا غیرفعال باشه سلول هایی که مخفی باشند در نمودار رسم نمیشن.
بخش Type:
در بخش Type میتونیم نوع Sparkline رو تغییر بدیم.
بخش Show:
در قسمت Show میتونیم مشخص کنیم که چه نقاطی از نمودار به صورت متمایز نشون داده بشن. به عنوان مثال میتونیم با انتخاب گزینه Negative points میتونیم به اکسل بگیم که نقاطی که مقدار اونها منفی هست با رنگ و ظاهر متمایزی در نمودار نشون داده بشن.
High point: با انتخاب این گزینه بیشترین مقدار موجود در نمودار به شکل متمایزی نشان داده خواهد شد.
Low point: با انتخاب این گزینه کمترین مقدار موجود در نمودار به شکل متمایزی نشان داده خواهد شد.
First point: با انتخاب این گزینه اولین مقدار نمودار به شکل متمایزی نشان داده خواهد شد.
Last point: با انتخاب این گزینه آخرین مقدار نمودار به شکل متمایزی نشان داده خواهد شد.
بخش Style:
در بخش Style میتونیم ظاهر نمودار رو تغییر بدیم. همینطور با کلیک روی گزینه Marker color مثل تصویر زیر میتونیم مشخص کنیم هر کدام از نقاط خاصی که در بخش Show مشخص کردیم با چه رنگی به نمایش دربیان.
بخش Group:
در بخش Group میتونیم تنظیمات مربوط به محورهای نمودار، گروهی کردن نمودارها و … رو تغییر بدیم. مهمترین گزینه های این بخش به شرح زیر هست:
Show Axis: با انتخاب این گزینه محور افقی برای نمودار نمایش داده میشه.
Plot Data Right-to-Left: با انتخاب این گزینه نمودار از راست به چپ رسم میشه.
Group: با استفاده از این گزینه میتونیم Sparkline های عادی رو به گروهی تبدیل کنیم. برای اینکار کافیه دو یا چند Sparkline رو انتخاب کنیم و روی گزینه Group کلیک کنیم. با اینکار Sparkline ها به صورت گروهی درمیان و میتونیم به صورت همزمان خصوصیات اونها رو تغییر بدیم.
Ungroup: با استفاده از این گزینه میتونیم Sparkline های گروهی رو به چند Sparkline مجزا تبدیل کنیم.
Clear: با انتخاب این گزینه میتونیم Sparkline مدنظرمون رو پاک کنیم.
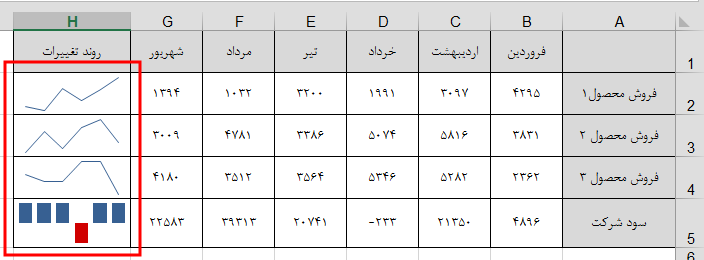
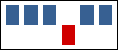
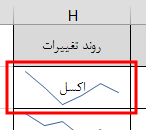
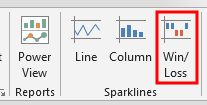
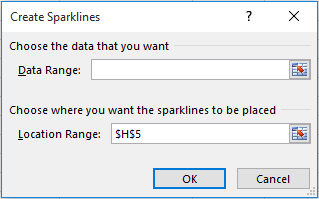
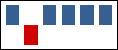
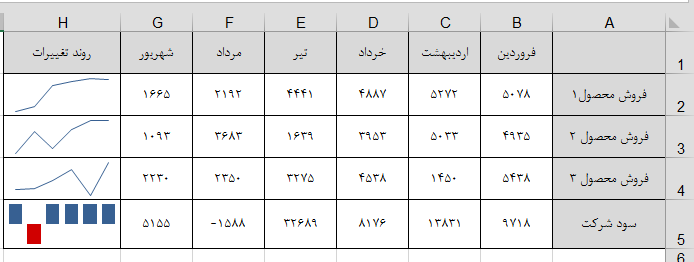
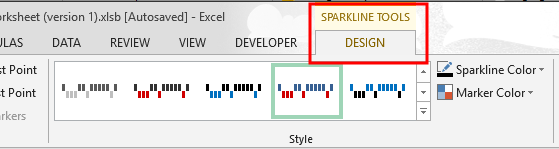

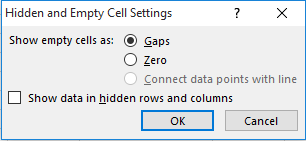
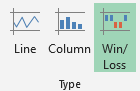
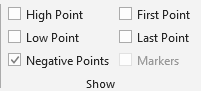

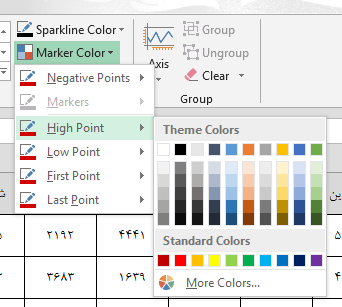
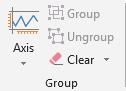
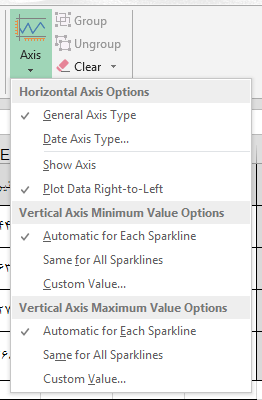
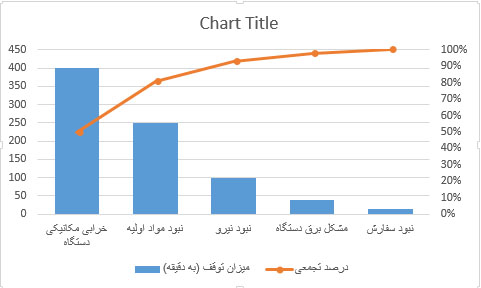
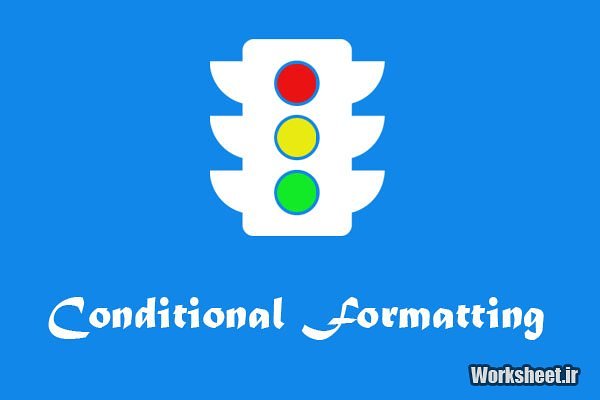
سلام
من عضویت ویژه گرفتم اما بازم نمیتونم فایلهای آموزیشی را دانلود کنم ؟؟؟!!!
سلام
لطفاً شماره رسید پرداختتون رو از طریق فرم تماس ارسال کنید بررسی میکنم دوست عزیز
سلام شرمنده رفتم تو حساب بانکیم شماره ببینم دیدم برگشت خورده بعد از چند ساعت دوباره عضو شدم و الان مشکلی نیست
با تشکر از سایت خوبی که داری
خواهش میکنم پویا جان
سلام و وقت بخیر. مرسی از سایت خوبتون
من دو ستون داده ی x و Y دارم که باید با استفاده از فرمول درجه ی 3 اونو فیت کنم. برای اینکار استفاده از تردلاین چند جمله ای مرتبه ی 3 کافیه یا باید خطاها رو هم محاسبه کنم و در نمودار لحاظ کنم؟
سپاسگزارم
جواب این سوال بستگی به خود شما داره که میخواید چیکار بکنید و به چه نتیجه ای برسید. من نمیتونم در این زمینه راهنمایی خاصی بکنم
سلام من حق عضویت ویزه پرداخت کردهام ولی اجازه استفاده از موضوعات که جهت عضو ویژه
نمی دید
سلام دوست من
بررسی میکنم رفع میکنم مشکلتون رو
سلام
ببخشید من هم عضویت ویژه رو پرداخت کردم اما الان مطالب برام باز نمیشه.
خیر
سلام..من مبلغ رو براي عضويت يه ماهه پرداخت كردم،الان مطالب باز نميشه،چيكار بايد كنم؟
سلام. لطفا مجددا لاگین کنید باید مشکل حل شده باشه
سلام و وقت بخیر . من یک سری داده در اکسل دارم که از انها دارم ترند تهیه میکنم و هر batch که اضافه شد یک شیت جدید باز میکنم و اطلاعات رو اضافه میکنم ولی در جدول داده هایی که برای ترند نیاز دارم یک سطر جدید اضافه نمیشه که اطلاعات ام بروزرسانی بشوند و باید مجدد بنویسم، ایا راه حلی هست که بتونم این مشکل را رفع کنم و جدول داده های لازم برای ترند گرفتن ام تهیه بشود؟؟؟؟؟
همچنین یک مشکل دیگر هم داشتم، چطوری میتوان نمودار میله ای برای پرزنت اماده کرد به گونه ای که هر ستون به تدریج و بعد از توضیحات من وارد صفحه نمایش شوند.؟؟؟؟؟؟
سلام چطوری میتونم ثبت نام ویژه کنم چقدره هزینش ازکدوم قسمت ثبت نام میشه
با سلام
از مطالب اموزنده شما بسیار سپاسگزارم.
می خواستم بدانم اگر چند متغیر داشته باشیم می توان با رسم نمودار تغییرات آنها را نسبت بهم نشان داد. البته همه در یک نمودار. اگر نمی شود چه راه حلی پیشنهاد می دهید.
با تشکر
سلام اگه منظورتون نمایش چند متغیر در یک اسپارک لاین هست خیر امکانش نیست. اما اگر بخواید چند متغیر رو در یک چارت رسم کنید میتونید از طریق ایجاد چند سری به نتیجه دلخواهتون برسید. میتونید در مطلب آشنایی با نحوه رسم نمودار در اکسل بیشتر در این مورد بخونید.
این مورد رو تاحالا توی اکسل ندیده بودم. عالی بود. تشکر
با سلام خدمت شما در خصوص رنگ آمیزی نمودار با توجه به داده ها آیا امکان نمایش رنگ نمودار وجود دارد؟ به طور مثال
X > = 90
نود > X = < هشتاد
X < 80
در ردیف اول نمودار به رنگ سبز، در ردیف دوم نمودار به رنگ زرد و در ردیف سوم نمودار به رنگ قرمز نمایش داده شود.
با تشکر از شما
سلام. بله امکانش هست ولی باید به تعداد رنگ ها سری ایجاد کنید و بعد بصورت stack نمایش بدید. فایل زیر رو به عنوان نمونه ببینید:
لینک دانلود نمونه فایل